Microsoft OneNote Introduction
Instructor-Led OneNote Course
Learn how to use OneNote with our one-day course.
Learn how to use OneNote to organise, capture and share your notes and resources efficiently. From work to home life, OneNote can provide the all round tool to keep your day to day life organised.
Forget having a hundred post-it notes on your desk, stop emailing yourself ideas, get organised and learn how to use OneNote and get your notes organised.
Get organised and streamline your day.
Gain practical skills from our experienced trainers with real world examples and tips galore. Experience one on one training or have colleagues join you in a private training session.
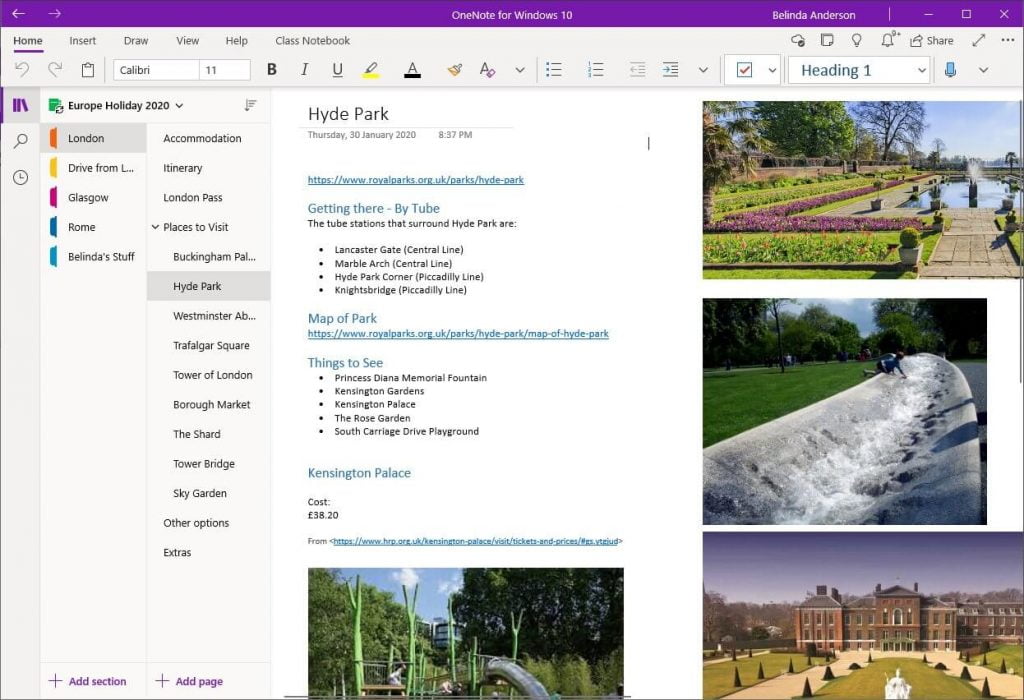
For more information about OneNote, check out our article on how to use improve productivity using OneNote.
Microsoft OneNote Introduction
Course Description
The Microsoft OneNote Introduction course aims to give participants the skills to effectively use OneNote to research, capture, organise and share information. Learn how to use OneNote at home, school or work to capture thoughts, ideas, pictures, to-do lists, and more.
Learning Outcomes
At the completion of Microsoft OneNote Introduction you should be able to:
- create a new simple notebook
- work with sections and pages in a notebook
- add various forms of content to a notebook
- create and use Quick Notes
- apply formatting to note text
- work with note containers
- work with tables
- use the drawing tools to create basic drawings
- create and work with tags
- create and work with a custom template
- print and export notebooks
- work with the security features in OneNote
- share and work on shared notebooks
Prerequisites
Microsoft OneNote Introduction assumes little or no knowledge of the software. However, it would be beneficial to have a general understanding of personal computers and the Windows operating system.
Course Duration
The Microsoft OneNote Introduction course is run over one-day but can be customised to suit your needs.
Course Overview
Getting to know OneNote
- The OneNote Screen
- Understanding Backstage View
- Opening a Notebook
- Using the Ribbon
- Working with the Notebooks Pane
- Change the View
Your First Notebook
- Create a new notebook
- Type a note
- Create pages and subpages
- Create sections and section groups
Sections and Pages
- Rename sections and pages
- Work with page groups
- Move/copy/delete sections & pages
- Insert space on a page
- Use the OneNote recycle bin
- Delete unwanted notebooks
Adding Content
- Copy and paste content
- Insert pictures
- Extract text from a picture
- Insert screen clippings
- Send content to OneNote
- Attach files
- Understand autio and video files
- Link to other pages or web pages
Work with Linked Notes
- Start and end a linked notes session
- Start linked notes from other programs
- View linked notes
- Remove note links
- Disable and enable linked notes
- Use the Research pane
Use Quick Notes
- Create a quick note
- Keep a quick note
- Review a quick note
- Move quick notes to existing notes
Formatting Notes
- Format text
- Use bulleted and numbered lists
- Check spelling within notes
- Apply styles to text
- Add paragraph spacing
Work with Note Containers
- Resize a note container
- Merge the contents of note containers
- Move a note container
Outlining
- Create an outline
- Select levels in an outline
- Collapse and expand details
- Move content in an outline
Work with Tables
- Insert a table
- Add content to a table
- Select content in a table
- Insert rows and columns
- Delete rows and columns
- Format a table
Use the Drawing Tools
- Insert and select shapes
- Draw with a pen tool
- Modify drawings
- Convert Ink to text
Tagging Notes
- Tag content
- Create custom tags
- Modify and remove tags
Search Notebooks
- Search the current page
- Use Quick Search
- Use the Search Results task pane
- Turn on Search and Text Recognition
Templates
- Create a new page based on a template
- Create a custom template
- Set a default template
- Delete a custom template
Format Pages
- Specify paper size
- Change print margins
- Set page colours and rule lines
- Add a background picture
Print and Export Notebooks
- Print with the Print dialog box
- Print from Print Preview
- Export OneNote content
- Export content as a Word file
- Export content as a PDF or XPS file
- Export content as a Web Page
- Send pages in different formats
Security Features
- Lock a section with a password
- Lock all protected sections
- Unlock a protected section
- Remove a password
- Set password protection options
- Set backup options
Share a Notebook
- Create a new shared notebook
- Share an existing notebook
- Invite others to share your notebook
- Open a shared notebook
- View new or changed content
- Search shared notebooks by author
- View page versions
- Synchronise a shared notebook
- Change permissions and remove users
- Use sharing links
- Access shared notebooks on the web
Integrate with Outlook
- Email OneNote pages
- Send email messages to OneNote
- Insert an Outlook meeting into a note
- Create an Outlook task from a note
- Share a meeting with others
Course Pricing
Our bespoke training courses allow you to pick and choose the content for your session. We provide a cost-effective way of training small teams or larger groups.
Pricing as of 1st April 2024. All prices are including GST.
| Number of participants |
In-Person* Cost per day |
Online Cost per day |
|---|---|---|
| 1 participant | $660.00 inc GST | $605.00 inc GST |
| 2 participants | $836.00 inc GST | $781.00 inc GST |
| 3 participants | $1,012.00 inc GST | $957.00 inc GST |
| 4 participants | $1,188.00 inc GST | $1,133.00 inc GST |
| 5 participants | $1,364.00 inc GST | $1,309.00 inc GST |
| 6 participants | $1,540.00 inc GST | $1,485.00 inc GST |
Contact us for pricing with 6+ participants.
* Within 50km driving distance from NSW 2567. Additional travel costs may apply outside this distance.
Course Inclusions
Skills Analysis
Take advantage of our free online skills analysis prior to your training to ensure you’re enrolled in the right course.
Certificate
After completing the course you’ll receive a certificate to show off your new-found Microsoft Outlook knowledge.
We come to you
To save your business time, money and unnecessary travel, we come to you, delivering our training at your premises.
Hands-on training
We’re big believers in hands-on learning so you’ll be on a computer and building your skills in real-time.
Email Support
Access unlimited support following your training course to build on your learning and ask any burning questions.
Real-world examples
There’s nothing better than working through real-world examples to reinforce learning and increase your confidence.
