Microsoft Forms is part of the Microsoft 365 suite of products. It is an online tool which provides users with the ability to create an online quiz, survey, collect feedback, measure employee satisfaction, organise events and much more. The responses are collected within the Forms online portal and you can then access statistical information relating to the data. This is an amazing tool for educators or businesses alike.
How to access Microsoft Forms
First and foremost you probably want to know how you get access to Forms? It is as simple as going to the Microsoft Forms website where you will then have to sign in with a Microsoft account.
Is Microsoft Forms free?
A basic version of Microsoft Forms is available for personal use for anyone who has a Microsoft Account.
If you do not yet have a free Microsoft account, make sure you sign up.
If you want the premium features then you can access Forms if you have a Microsoft 365 Personal or Business subscription plans.
Types of Forms
Microsoft Forms gives you two different form types to choose from:
- Standard and
- Quiz.
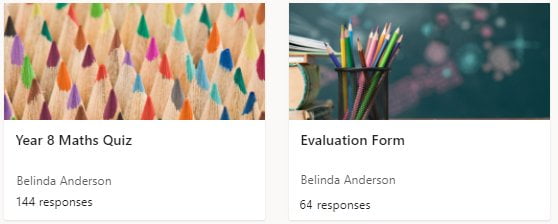
Each form type provides slightly different functionality.
The standard Form type allows you to create questions using the different question types, share the form with others and view responses accordingly.
The Quiz form allows you to still use the functionality of a standard form but adds in some additional functions to allow you to create a self-marking quiz. A quiz based form will allow you to allocate points for each question and then calculate a score at the end. This takes out many manual processes you may normally need to conduct and allows you to still see the responses and results of your quiz.
If you are intersted in learning how to create an online quiz, check out the link to our training blog.
Using Forms in Business
Microsoft Forms provides functionality to allow you to gather information from other people, whether they are internal staff or external contacts.
You can collect the information using various different question types and then analyse the responses either within the Forms portal or by exporting the data to Microsoft Excel.
Some business usage ideas:
- Evaluation forms
- Survey’s
- Bookings
- Job Satisfaction Questionnaire
- Market Research
- Focus Group Survey
- Customer Satisfaction Questionnaire
- Client or Staff Feedback
- Onboarding
- Event bookings
Using Forms in Education
Many people assume that any Microsoft program is targeted towards business, however you will find that the majority of the Microsoft 365 applications have education as a huge audience. If we look at Microsoft Forms from an education perspective we can identify many ways in which Forms can be used within education and also in the classroom.
Some education usage ideas:
- Spelling test
- Quiz
- Parent Survey
- Faculty Survey
- Student Survey
- Student Assessment
- New Enrolments
- Polls
- Vote for School Captain
- Request for supplies
- Sport Selections
- RSVP’s
- Student Behaviour Reports
Microsoft Forms Template
Most users are familiar with the fact that Microsoft provide lots of free templates for us to use in the various programs. The Office template gallery is huge and has templates for the traditional desktop apps of Excel, PowerPoint, Visio and Word. But what about Forms?
Unfortunately Forms doesn’t yet have the ability to download a template, however, that doesn’t mean there isn’t the ability to share your forms, or access other users forms as a template.
Let’s say I’ve just created a customer satisfaction survey, and a colleague has seen it and says “That is amazing, can I get a copy or do you have a template?”. If of course you are happy to share, you can provide a link to your form to share it as a template. It essentially creates a duplicate of the original form allowing others to use it.
Collaborate to create a form
If you are working within a project team and need to create a form in conjunction with other parties, do not fear. Microsoft Forms doesn’t want to overcomplicate the situation. There is no need to share logins and get complex.
You can easily share your Forms with other users either internally within your own organisation or externally so that you can both collaborate on the form and edit the form questions as needed.
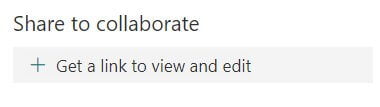
Question Types
Currently there are 8 (as of today) different question types to choose from. Microsoft is adding to these on a regular basis.
- Choice question
- Text question
- Rating question
- Date question
- Ranking question
- Likert question
- File-upload question
- Net Promoter Score question
Most of these question types are pretty self explanatory but some of these question types may be new terminology.
Likert questions for instance are simply where you can have the respondant choose from multiple options E.g. Select which of the following statements is likely, unlikely, or not possible.
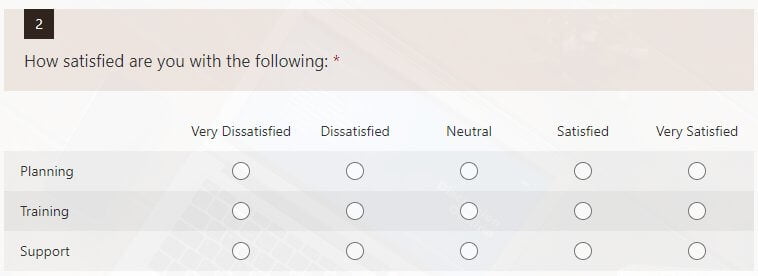
The Net Promoter Score question type is also another unusual term. This question type lets the responder choose from a rating score such as 0 for Not Likely and 10 Extremely Likely.
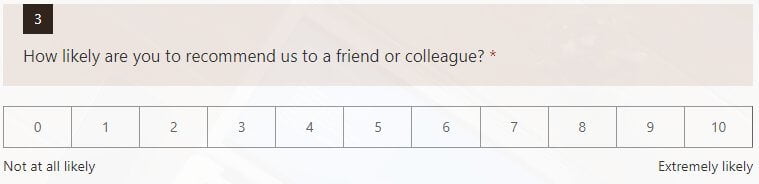
The last question which is worth a mention is the File Upload question type. This option is only available if your Form will only be shared internally within your own organisation. When you consider the fact that respondants will be able to upload content into your Microsoft 365 organisation this does make sense from a security standpoint. If your form is shared with anyone with the link then this question type is disabled.
The File Upload question type will actually create a new folder in SharePoint where all files uploaded will be stored. It records the responders name and file details as part of the file. You can set the number of files to be uploaded and also the max file size for each file.
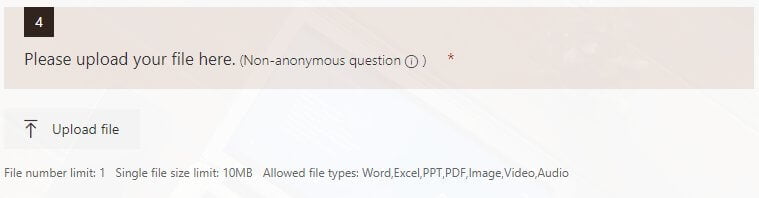
Self-Marking Quiz
As mentioned earlier, Microsoft Forms lets you create self-marking quizzes. This means that you can specify which is the correct answer and allocate points for each question.
Microsoft Forms will automatically score the quiz and display the result at the end for the respondant to see an immediate result.
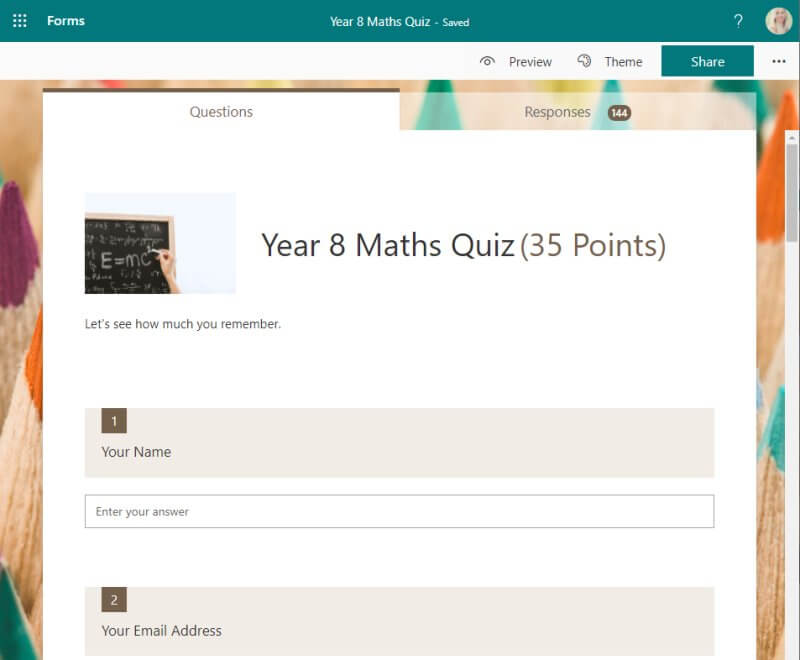
Form Settings
Micrsoft Forms gives you several options on how you can customise the settings for your form.
Your Form settings will determine:
- if the results will automatically be shown,
- who can fill out the form,
- start and end date for responses,
- allow you to randomise the questions,
- custome the final thank you message.
One of the big parts of your Form settings is ientifying who can fill out your form.
You have 3 basic options to choose from:
- Anyone,
- Only people in your organisation and
- Specific people in your organisation.
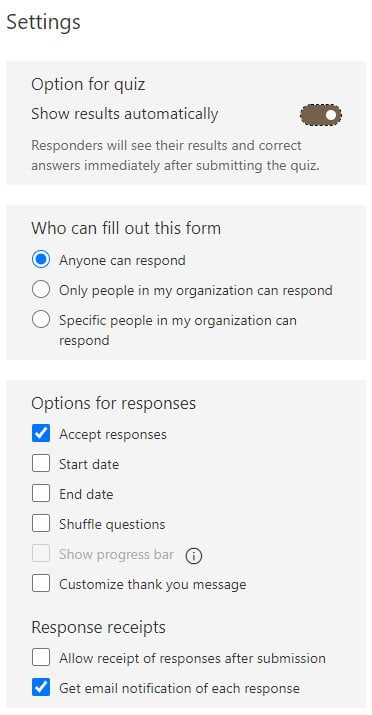
Share a Form
Once you have created a form or quiz, you are going to want to distribute it to the people you want to submit responses.
Thankfully you have several ways that you can invite people to complete your survey, evaluation or quiz.
There are various methods to send out your invitations including:
- using a unique URL,
- download a QR code,
- copy HTML code to use on your website or newsletters, or
- directly email the link.

We’ve already written the step by step instructions of how to share a Microsoft Form on our training blog so check out the link for step by step instructions.
Review Responses
Once you have created your form, sent it out to your responders and received data back, you will need to be able to view the responses and potentially analyse those results.
Thankfully Microsoft Forms has made this part easy as well.
All answers can be viewed within the Forms portal and you can also export the data to Microsoft Excel to use the built-in analysis features such as tables, charts, pivot tables and more.
You can view individual responses one-by-one. Each set of responses includes how long it took them to complete the form and their score if you have used a quiz. You can also individually leave feedback for each answer in the quiz.
On top of that you can delete individual responses, print them and then post scores back to the responders where they can use the quiz link again to review their score and your answer feedback.
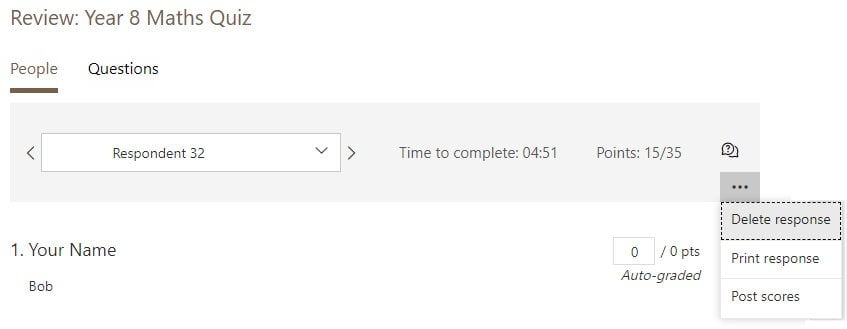
Conclusion
I hope this gives you a great start to understanding Microsoft Forms and how you can use these amazing features. As always be sure to check out our training blog, The Training Lady, or if you are intersted in targeted training for your staff in the use of any of the Microsoft 365 applications, simple contact us using the options below.

